
Berk Inspector
Installation
If you didn't download Berk Inspector. You can download it here
Important Prerequisite: For the application to function properly, it is required to download Tesseract OCR from the provided link and configure the path settings accordingly.
Use this link for Tesseract installation
Launch: You can launch it with CLI (Terminal):
Mac:
chmod +x BerkInspector
./BerkInspector --host <"host number"> or default host ./BerkInspector
Windows:
BerkInspector.exe --host <"host number"> or default host BerkInspector.exe
Usage
Connect your device:
Selecting Element Type: Static or Dynamic
After connecting to a device, you can select the type of element you want to work with. There are two types of elements you can select: Static and Dynamic.
- Static Element: A static element is an element that does not change its position or properties during the execution of the program. Examples of static elements include buttons, labels, and text fields.
- Dynamic Element: A dynamic element is an element that can change its position or properties during the execution of the program. Examples of dynamic elements include TextBoxes, Labels, and any element can change during to testing
To select the type of element, use the "Static Element" and "Dynamic Element" radio buttons. Click on the radio button that corresponds to the type of element you want to select.
Selecting Crop Mode: Automatic or Manual
The program allows you to select a region of the screen to work with. This region can be selected automatically by the program, or manually by you.
- Automatic Crop: In automatic crop mode, the program automatically selects a region of the screen based on certain criteria. This mode is useful when you want to work with a specific region of the screen, but you don't want to select this region manually.
- Manual Crop: In manual crop mode, you can manually select a region of the screen by clicking and dragging on the screen. This mode is useful when you want to work with a specific region of the screen, and you want to select this region manually.
To select the crop mode, use the "Auto Crop" and "Manual Crop" radio buttons. Click on the radio button that corresponds to the crop mode you want to select.
Adjusting the Threshold
The program allows you to adjust a threshold value using a slider. This threshold value is used by the program to determine certain behaviors. For example, the program might use this threshold value to determine whether an element is considered "similar" to another element.
To adjust the threshold, drag the slider to the desired value. The current value of the threshold is displayed next to the slider.
Saving an Element
After selecting an element and adjusting the threshold, you can save the element by clicking the "Save Element" button. This will save the element and its settings, so you can use this element later.
Refreshing / Disconnecting from a Device
To disconnect from a device, click the "Disconnect" button in the main window. This will disconnect the program from the device and end the session.
Remember to always refer to the official documentation and help resources if you encounter any issues or if you need more detailed information about specific features.

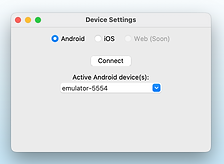

In Android, It will bring connected device Id's automatically. if not you can try restart or reconnect your devicer
In iOS, You should provide WDA url. You can find it in Xcode console once build and install it into your device


